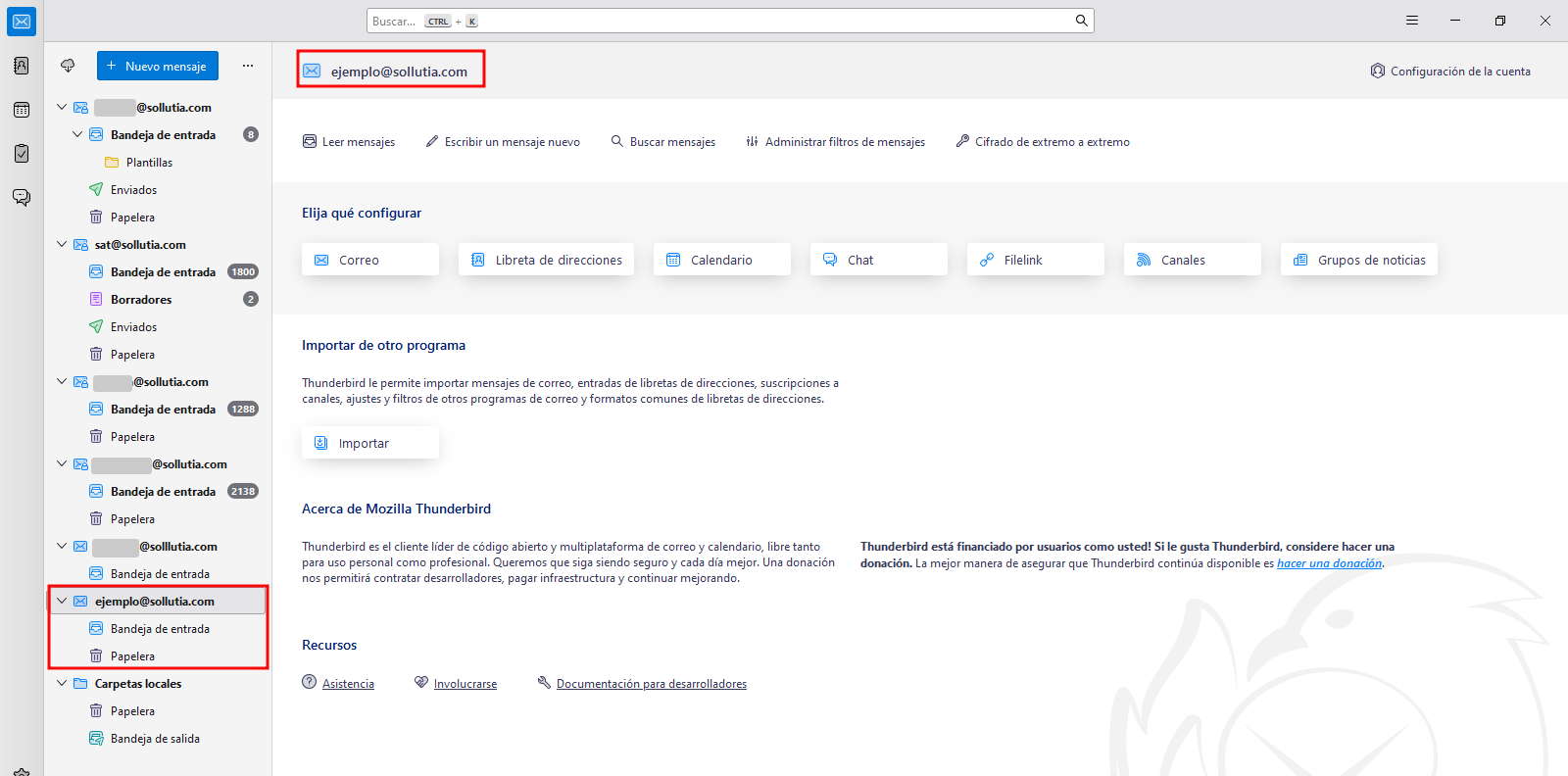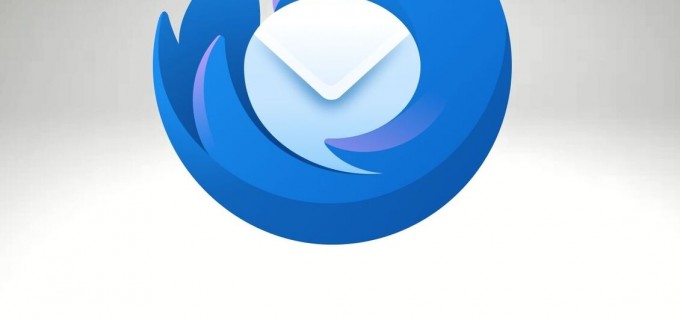Configurar Correo en Thunderbird
Como configurar una cuenta de correo electrónico en el programa Thunderbird.
Pasos para configurar el correo electrónico en Thunderbird
1.Abre la aplicación Thunderbird en tu ordenador. (Si no tienes la aplicación, puedes descargarla desde el siguiente enlace: Instalar Thunderbird ).
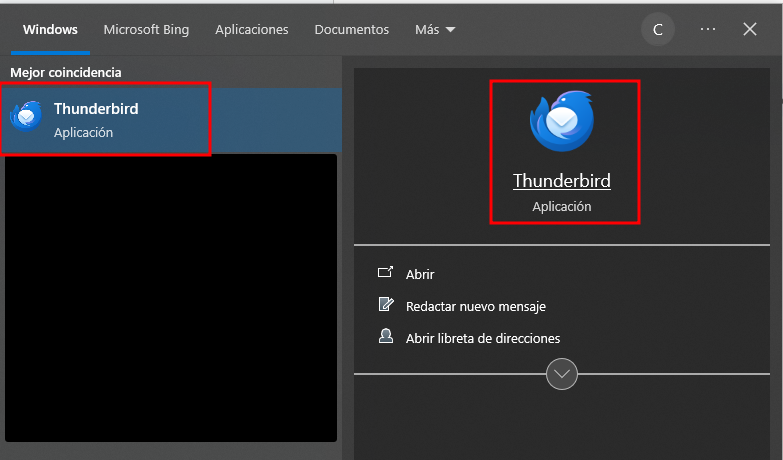
2.Dentro de la aplicación, haz clic en las tres rayas horizontales ubicadas en la esquina superior derecha.
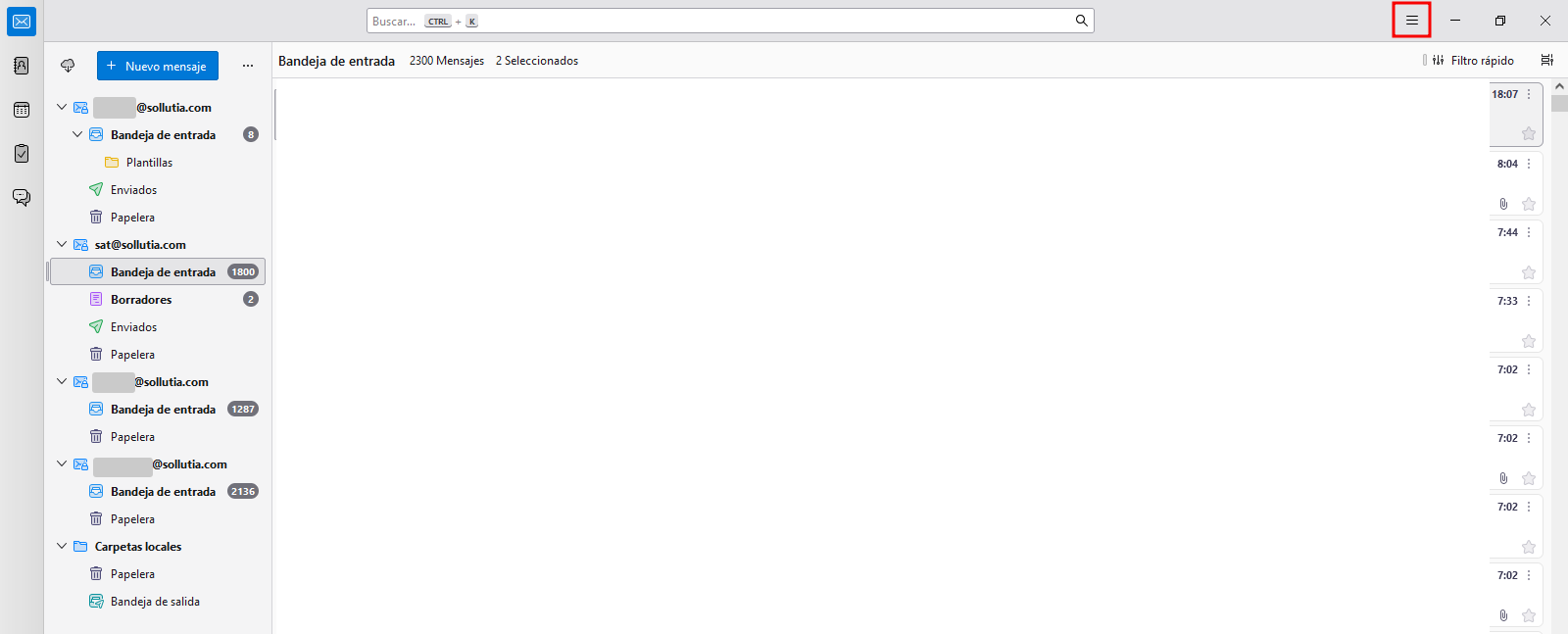
Se abrirá un menú con varias opciones de configuración para el correo.
3.En ese menú, selecciona la opción "Nueva cuenta".
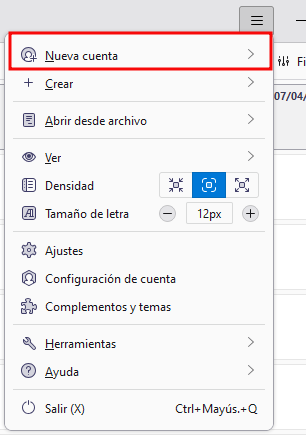
4.En las opciones siguientes, selecciona "Correo electrónico".
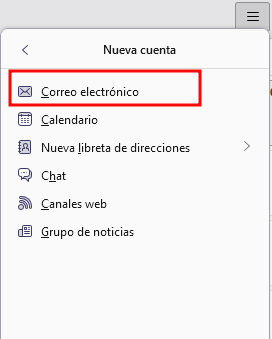
5.Ahora, introduce el nombre de la cuenta, el correo electrónico y la contraseña. Después de ingresar los datos, haz clic en "Configurar manualmente", que se encuentra en la parte inferior izquierda. (No debes introducir "Sollutia", ya que es solo un ejemplo).
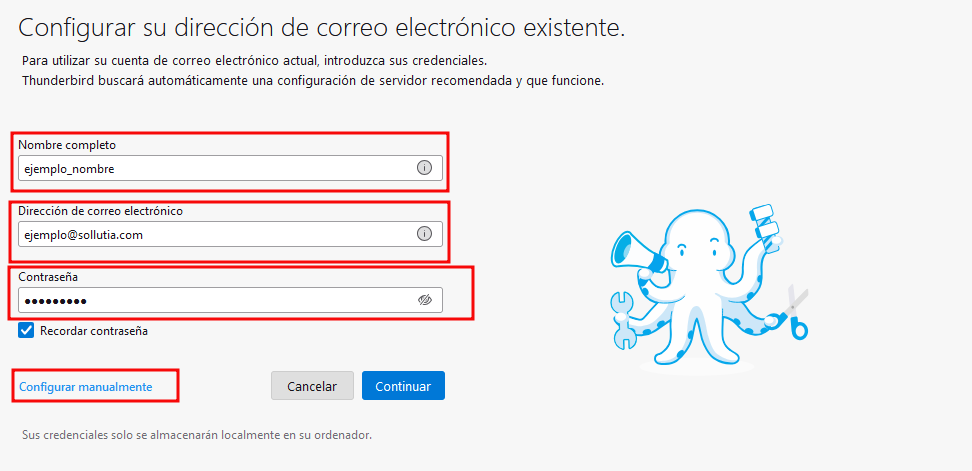
Al hacer clic en "Configurar manualmente", se abrirá una ventana adicional con dos apartados: "SERVIDOR ENTRANTE" y "SERVIDOR SALIENTE".
6. Rellena los campos de la nueva configuración con los siguientes datos.
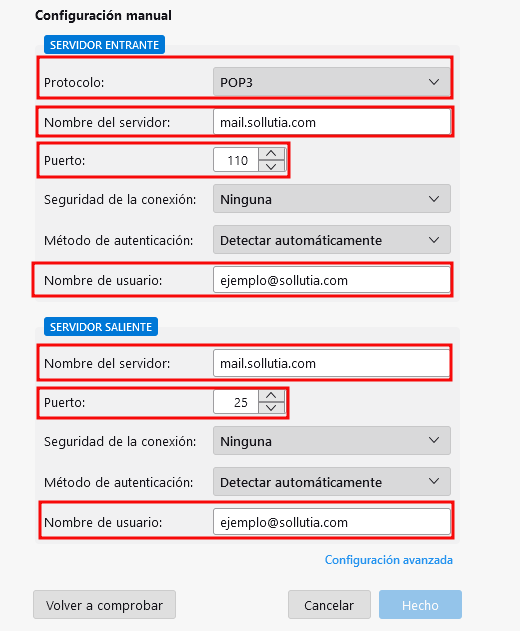
En la configuración de "SERVIDOR ENTRANTE", hay que poner lo siguente:
- Protocolo: Selecciona POP3.
- Nombre del servidor: Escribe el nombre de tu servidor (generalmente, es algo como mail.tudominio).
- Puerto: Escribe 110 (esto es para POP3).
- Nombre de usuario: Ingresa tu correo.
En la configuración de "SERVIDOR SALIENTE", hay que poner lo siguente:
- Nombre del servidor: Escribe el nombre de tu servidor (generalmente, es algo como mail.tudominio).
- Puerto: Escribe 25.
- Nombre de usuario: Ingresa tu correo.
(No debéis introducir Sollutia, ya que es el ejemplo).
7. Antes de continuar, haz clic en "Volver a comprobar" para que Thunderbird verifique la configuración del correo.

Si todo está correcto, al hacer clic en este botón aparecerá un mensaje de confirmación. Si no aparece, revisa si algún campo está incorrecto.

8. Una vez que el correo esté correctamente configurado y Thunderbird detecte la configuración, haz clic en "Hecho".
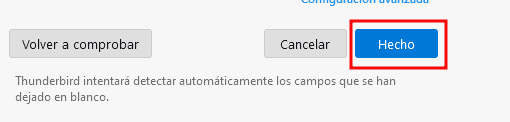
9. Al hacer clic en "Hecho", aparecerá una advertencia. Selecciona "Entiendo los riesgos" y luego haz clic en "Confirmar".
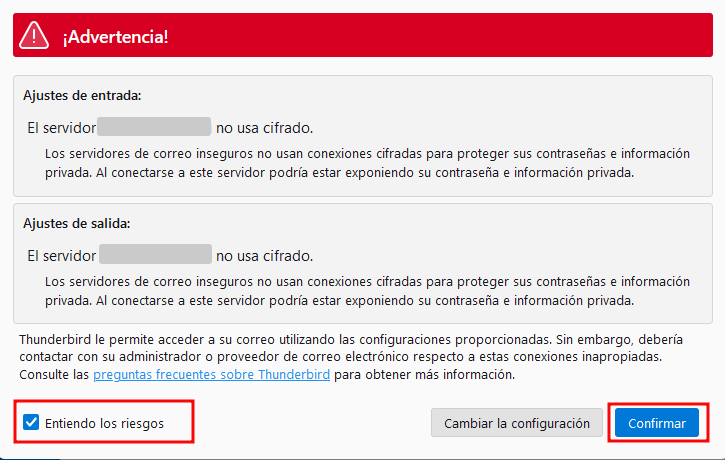
10.Finalmente, aparecerá un mensaje indicando que la cuenta se ha creado correctamente. Para cerrar el mensaje, haz clic en "Finalizar".
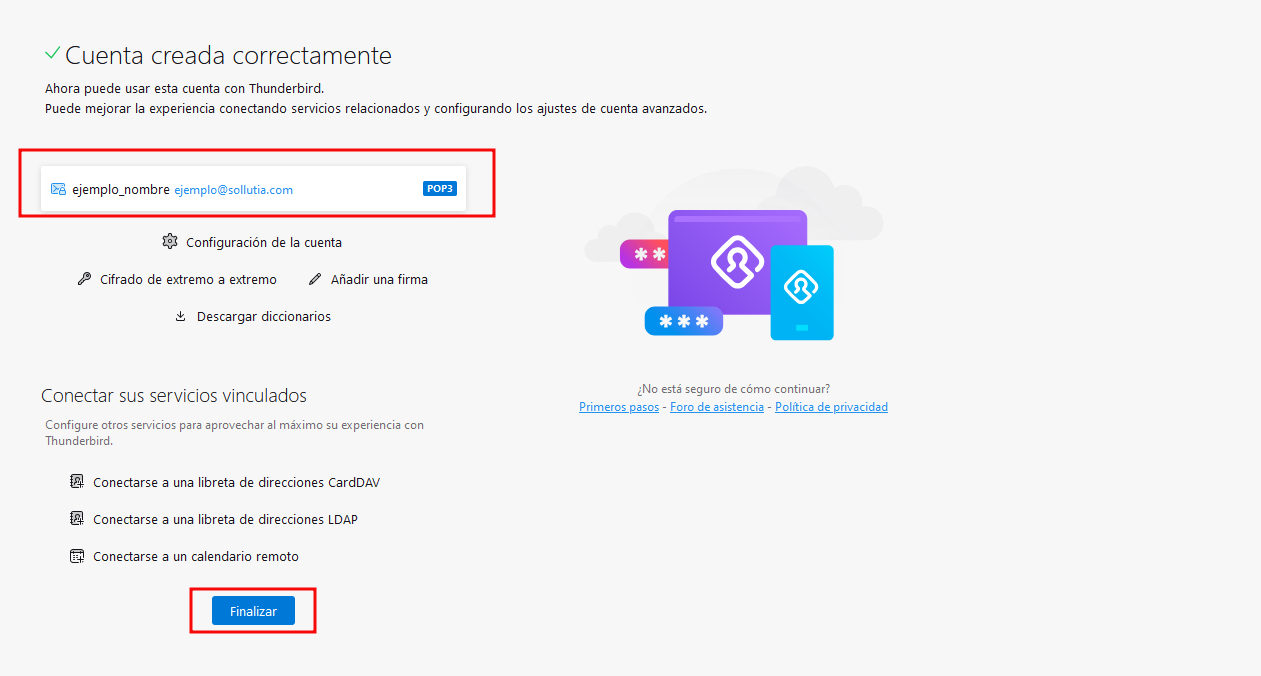
11. Ahora el correo nos aparecerá junto con nuestras otras cuentas de correo.